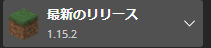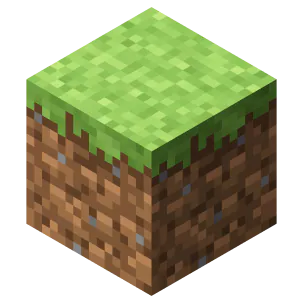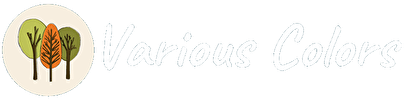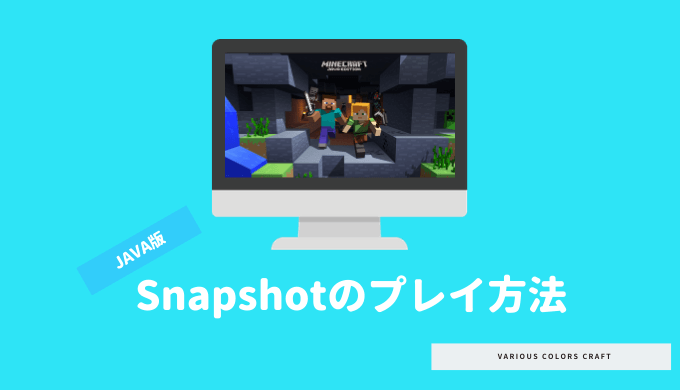Minecraftのアップデート内容を少し早めに体験したいと思ったことはないでしょうか? 実はMinecraft Java Editionではスナップショットというバージョンが存在し一足先にアップデートを体験できます。
目次
スナップショットとは?
スナップショットはMinecraftが正式に提供している「今後のアップデート内容を一足先にプレイできるバージョン」です。つまり開発中のバージョンですね。スナップショットでは様々な調整が行われその後正式にリリースされます。
スナップショットの配信情報を確認する方法
スナップショットは基本的に週一回、水曜日にリリースされています。
スナップショットの更新内容などを確認したい場合はランチャーやMinecraft.netから確認できます。
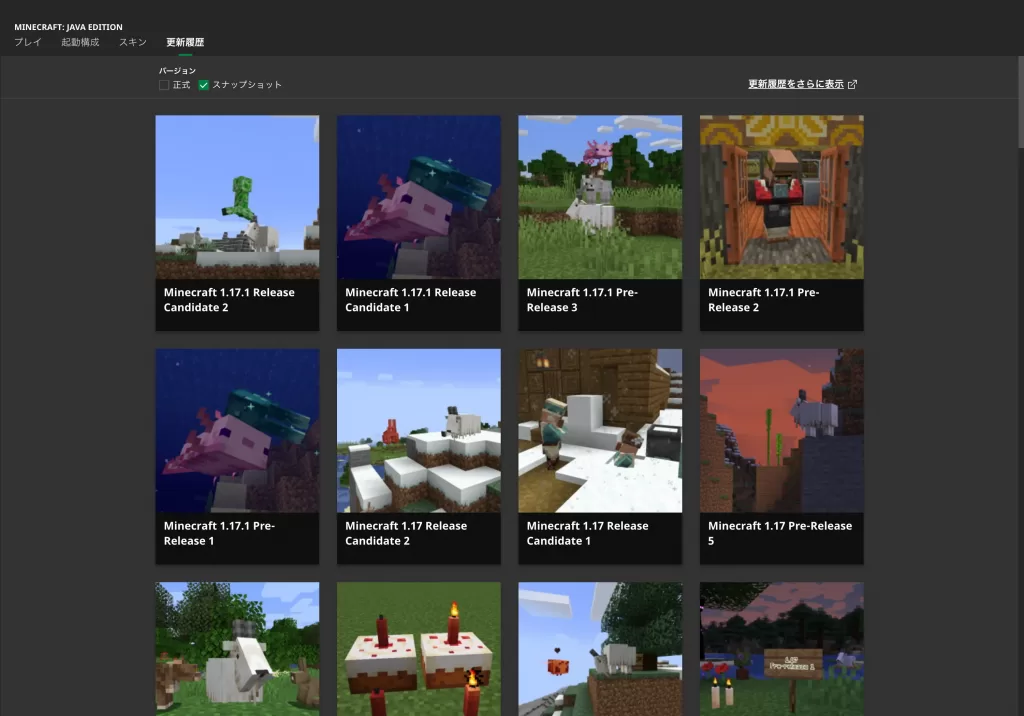
プレイ方法
起動構成からスナップショットにチェックを付ける
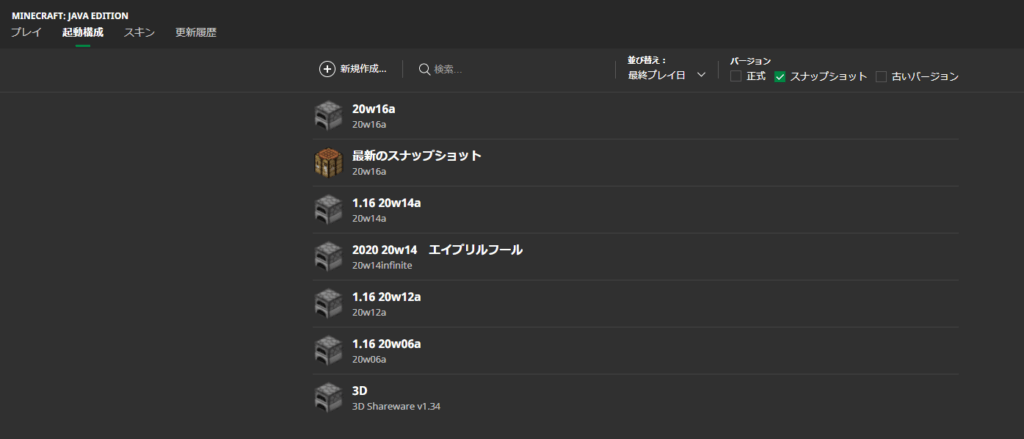
上のメニューの起動構成を選択し右上のバージョンからスナップショットにチェックを付けます。
新規作成
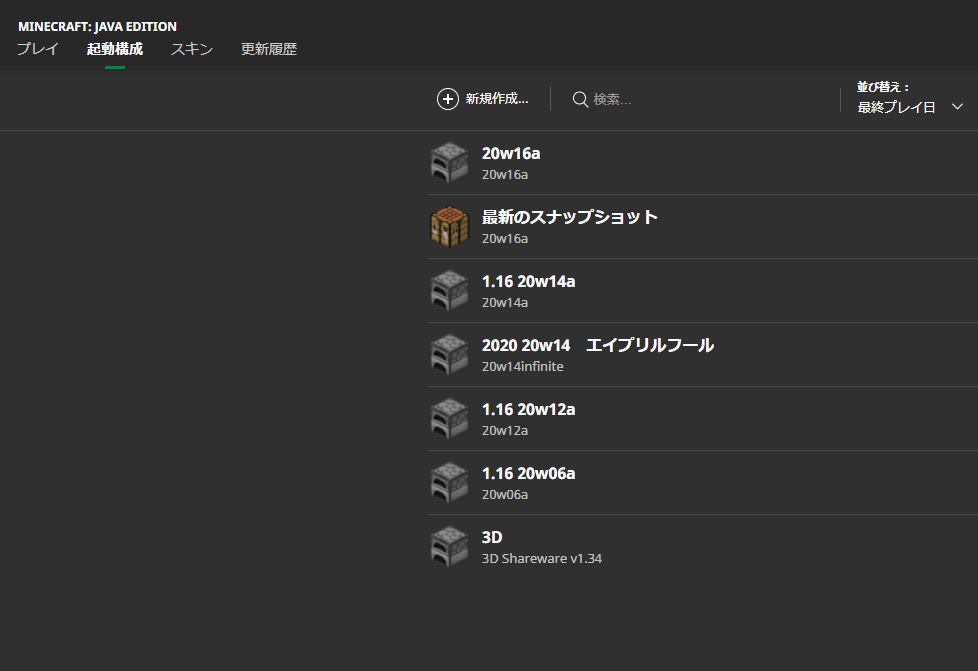
起動構成の中の新規作成というボタンをクリックします。
するとこのような画面が出てきます。
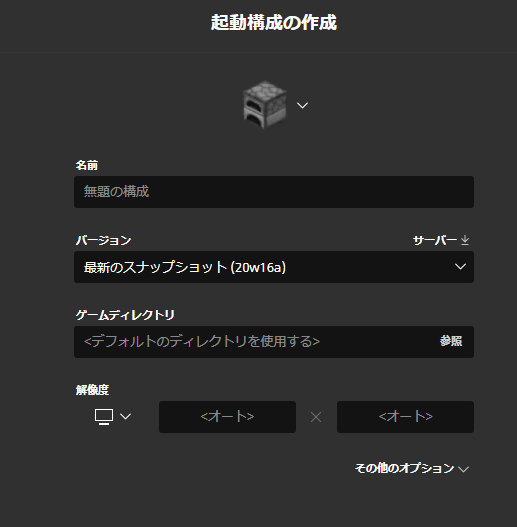
名前は好きな名前を入力しましょう。スナップショットのバーションなどを記載しておくと分かりやすそうですね。
ここでバージョンを選択しスナップショットやプレリリースのバージョンを選択します。
解像度は基本的には入力しないでいいですが設定したい場合は入力しましょう。
ゲームディレクトリを分ける
普段プレイしているデータの保存先ではなくスナップショット専用の保存先を作ります。
好きな所にフォルダを作りましょう。
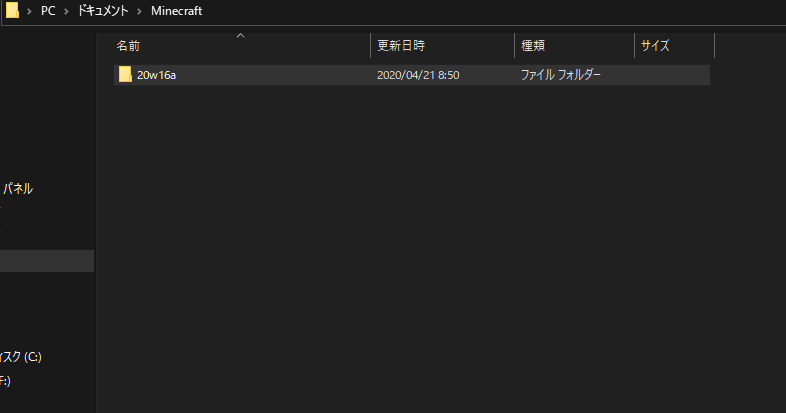
フォルダ名はなんでもいいですができるだけ英字をおすすめします。(文字化け防止)
そしてアドレスバーを右クリックしアドレスのコピーをクリックします。
そうするとクリップボードにアドレスがコピーされます。

そしたらLauncherに戻って先程コピーしたアドレスをゲームディレクトリに貼り付けます。
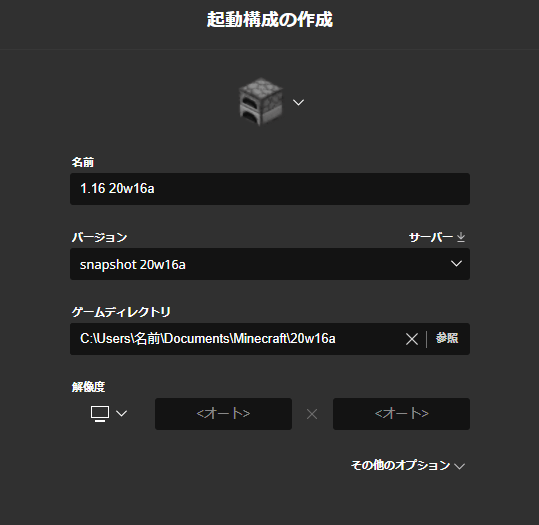
そしたら右下の作成をクリックします。
Minecraftを起動

先程追加した名前の起動構成を選択します。
そしたらプレイボタンをクリックで完了です。
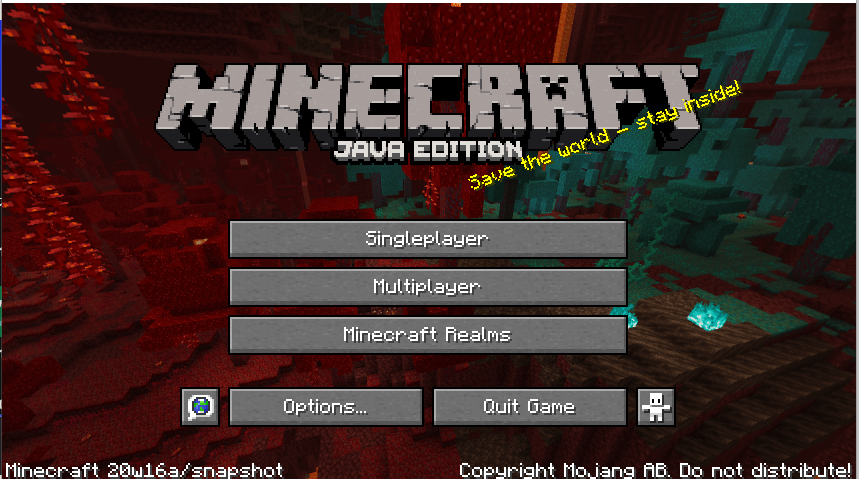
左下がスナップショットやプレリリースのバージョンになっていれば成功です。
保存先が変わっているので英語になっていてワールドも存在していません。
またワールドがある起動構成に切り替えたいのであれば一回ゲームを終了し「最新のリリース」の起動構成に戻しましょう。
また以下のフォルダにワールドが保存されているためこのフォルダのワールドをコピーしてスナップショットのsavesフォルダに貼り付けることでスナップショットでも普段のワールドでプレイすることが可能です。
C:\Users\ユーザー名\AppData\Roaming\.minecraft\saves